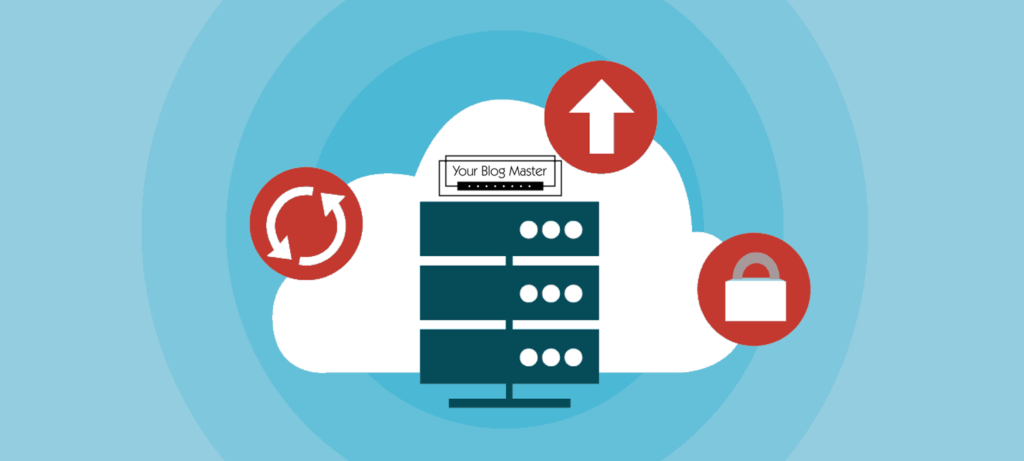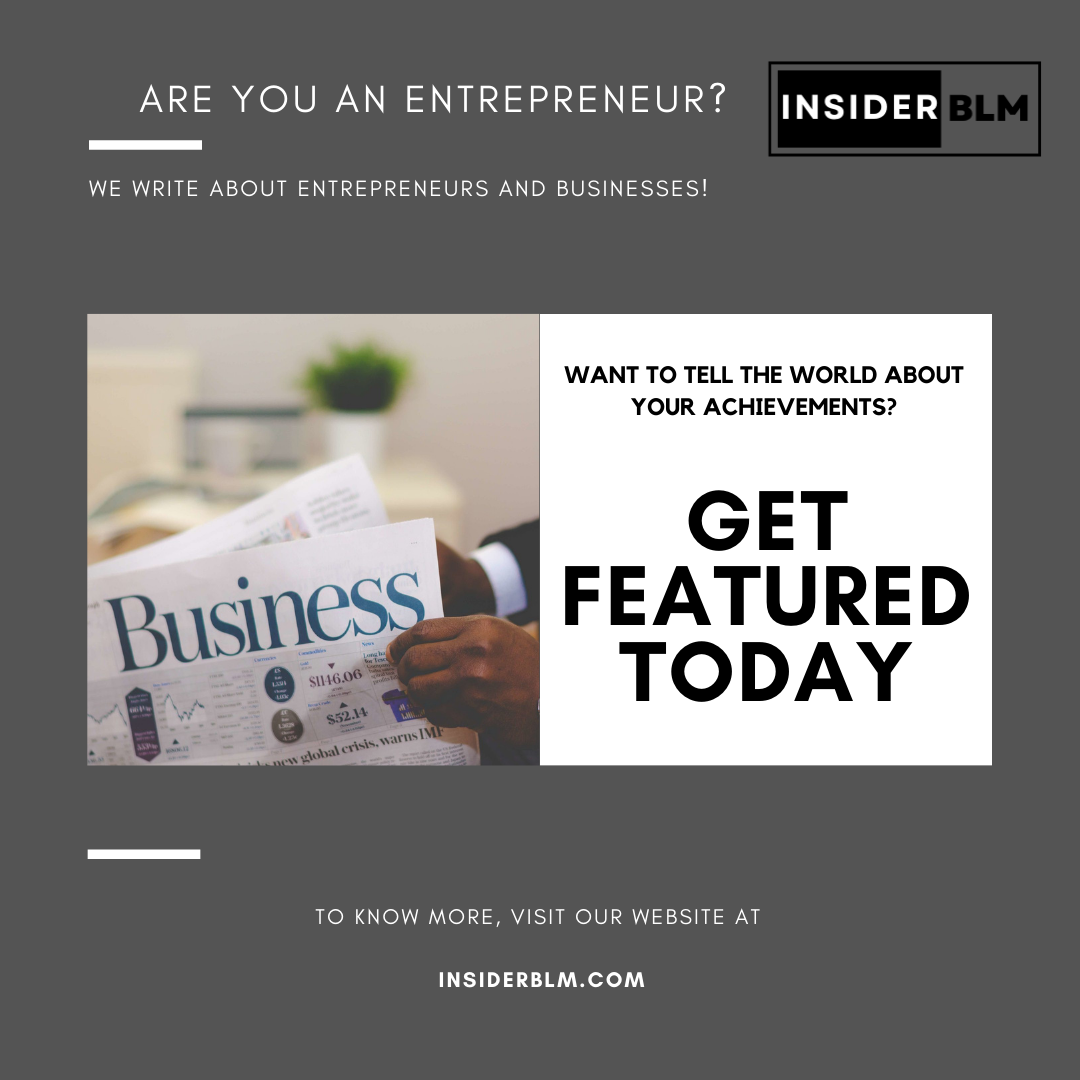Do you want to transfer your WordPress.com blog to WordPress.org?
Many beginners begin with WordPress.com, but quickly realize its limitations and desire to migrate to the self-hosted WordPress.org platform.
We’ll show you how to properly migrate your blog from WordPress.com to WordPress.org in this step-by-step guide.
Why should you switch from WordPress.com to WordPress.org?
By creating an account on WordPress.com, anyone can start a blog. However, beginners quickly discover that their free WordPress.com blog has many limitations, such as limited ability to monetize, inability to install plugins, third-party ads displayed to your users, and more.
As a result, users quickly migrate to the more powerful and popular self-hosted WordPress.org platform.
See our full WordPress.com vs WordPress.org comparison to learn more about the differences between the two platforms.
We recommend WordPress.org because it gives you complete control over your website’s features and gives you complete ownership of it. See our full WordPress review with pros and cons to learn more about all of these features.
That being said, let’s take a look at how to migrate your blog from WordPress.com to WordPress.org correctly.
What You’ll Need Before You Begin
You’ll need a WordPress hosting account and a domain name to get started with self-hosted WordPress.org.
We recommend Bluehost because it is one of the world’s largest hosting companies and an officially recommended WordPress hosting provider.
They also provide Your Blog Master users with a free domain name and a 60% discount on web hosting. In essence, you can get started for $2.75 per month (and this also includes free SSL).
Click Here to Take Advantage of This Special Bluehost Offer
If you already have a custom domain name for your WordPress site, you will still require web hosting. Sign up for Bluehost and enter your blog domain in the domain field. We’ll tell you how to keep the same domain while migrating from WordPress.com to WordPress.org without losing search rankings in the subsequent steps.
Aside from the hosting account, you’ll need access to your WordPress.com account to easily migrate all of your posts, pages, images, comments, and other data to your self-hosted WordPress site.
Bonus Free Offer: Due to popular demand, we are now providing free migration from WordPress.com to WordPress.org as part of our free WordPress blog setup service. During this guided transfer, one of our expert team members will perform the entire migration on your behalf (100 percent free). This means you can safely switch from WordPress.com to WordPress.org.
However, if you enjoy learning and doing things on your own, you can follow our step-by-step tutorial below.
Step 1: Exporting WordPress.com Data
To begin, sign in to your WordPress.com site and navigate to your account dashboard. Click on the Tools » Export menu in the left column, then click on the ‘Export All’ button.

You can use this to export your WordPress site. When the export file is complete, a download link will appear. You can download the zip file to your computer by clicking here.
WordPress.com will also send you an email with the link.

You must unzip the file after downloading it to your computer. It contains an XML file containing all of your posts, pages, images, comments, custom fields, categories, tags, navigation menus, and other data.
Step 2: Installing WordPress
After you’ve exported your WordPress.com data, the next step is to install WordPress on your web hosting.
WordPress is extremely simple to set up, requiring only a few mouse clicks. If you signed up with Bluehost as mentioned above, WordPress will be installed for you automatically.
If you chose a different hosting service, you can install WordPress in 5 minutes by following our step-by-step tutorial.
After you’ve installed WordPress, you’ll need to import your content into your new self-hosted WordPress website.
Step 3: Importing Content into a Self-Hosted WordPress Site
To import your old WordPress.com site content to your new WordPress.org site, you must first log in to the admin area of your newly installed WordPress website. From here, navigate to the Tools » Import page and click the ‘Install Now’ button just below WordPress.

The WordPress importer will now be installed for you by WordPress. After that, you must click the ‘Run importer’ link to proceed.

It will take you to a screen where you will be asked to upload your WordPress.com XML file that you downloaded in step 1 of this tutorial.

Please keep in mind that if your file is larger than 2MB, you have two options. One option is to ask your web hosting company to temporarily increase that limit so you can proceed with the process. Another option is to use a WXR file splitter to split your file.
When you begin importing, you will be able to assign imported content to an existing user or create a new user. You will also be able to import file attachments. It is critical that you check this box so that your image files are properly imported.

Step 4: Importing Your Blogroll Links
If you used the Links feature on your WordPress.com blog to store blogroll or other links, you must follow these steps to import them. Users who have not previously used this feature may proceed to Step 5.
The blogroll feature is not natively supported by WordPress. If your blogroll doesn’t have too many links, check out our guide on how to add blogroll links in WordPress without using a plugin.
Moreover, if users have several links or want to maintain the blogroll functionality, keep reading.
Links to blogrolls are exported in OPML format. It is an XML format for exporting and importing links and link categories. Your WordPress.com links have an OPML file at the following address:
wp-links-opml.php http://example.wordpress.com
Substitute your WordPress.com blog’s subdomain for example. If you use a custom domain with your WordPress.com website, you can access your OPML file by visiting a URL similar to this:
http://www.example.com/wp-links-opml.php Formalized adverbial adverbial adverbial adverbial
Your OPML file will open in your browser window, and you must save it to your computer’s desktop. To save the file on your computer, press CTRL+S (Command+S on a Mac).

Now that you’ve made a backup of your WordPress.com links, you can import them into WordPress. However, a link manager is not enabled by default in self-hosted WordPress.
The Link Manager plugin must be installed and activated. According to the plugin’s page, it hasn’t been updated in many years. This is because it did not require updating, and you can install this plugin with confidence.
When you activate the plugin, it will add a new menu item called ‘Links’ to your WordPress admin bar.

The OPML Importer plugin must then be installed and activated. This plugin simply enables a new importer tool for importing blogroll links.
After activation, go to the Tools » Import page and click the ‘Run Importer’ link beneath the Blogroll importer.

Upload the OPML file you saved earlier and click the import OPML file button on the Blogroll importer page.

WordPress will now import the OPML file’s links and link categories. You will be able to see the progress, and when it is finished, you will be able to see the success message.

Step 5: Make your WordPress.com blog private.
If you do not want to redirect your old users to your new site, this is the final step.
First, go to the WordPress.com dashboard for your old blog. From the left menu, select Manage » Settings and scroll down to the ‘Privacy’ section.

From here, select the ‘Private’ option before clicking the ‘Save settings’ button. This will make your old WordPress.com blog private, and it will be visible only to you and other logged in users you approve.
Attention: If you’ve been writing for a while and have a dedicated following, it’s not fair to abandon them.
Furthermore, if your blog has been around for a while, it is likely that it has been indexed by Google and other search engines. By following Step 6, you can keep all of your search engine rankings and easily redirect your old users to your new blog (highly recommended if your site is established).
Step 6: Redirecting Visitors While Maintaining SEO
Redirecting users to the new location using the 301 header is a common solution for maintaining search rankings while moving a site from one location to another.
Because you don’t have access to.htaccess on WordPress.com, you can’t make any changes to maintain your search engine rankings. WordPress.com, on the other hand, has a paid upgrade feature called Site Redirect that provides this functionality.
Simply navigate to your WordPress.com blog’s dashboard and select the Manage » Settings menu item. Click the ‘redirect’ link under the ‘Site Address’ option

On the following screen, you will be prompted to enter the domain name to which you want visitors to be redirected. Enter the domain name of your new WordPress.org site and press the go button.
Site redirection is a paid upgrade that costs $13 per year. It will include a 301 redirect, which will direct visitors and search engines to your new site from your WordPress.com blog.

Some of you may wonder how long I should continue to pay for this Offsite redirect feature. The answer is as long as you want it to be. However, we believe that two years is sufficient time for your existing users to remember your new domain name.
If you’re changing domains, make sure to update all in-post URLs as well. If you have ever interlinked your posts, those links must be updated. When moving your WordPress site, you can refer to our article on how to update URLs.
You don’t have to worry about anything if you had a custom domain on WordPress.com. Simply change the DNS record for your host to keep all of the SEO benefits.
Questions and Answers (FAQs)
In January 2013, we wrote the first draft of this article. We’ve gotten a lot of great questions since then. We’ve answered many of them via email or in comments, so we thought it would be nice to compile the most popular ones in one place where everyone could see them.
What happens to the subscribers I have on WordPress.com?
WordPress.com, thankfully, allows you to migrate your subscribers with one condition. You must use their Jetpack plugin, which includes the same subscriber functionality as WordPress.com. After installing and activating the Jetpack plugin, you must contact the WordPress.com team and request that the subscribers be migrated for you. We hope that in future versions of Jetpack, this will be easier to do and users will be able to do it themselves.
Could you please assist me in transferring from WordPress.com to WordPress.org for free?
Without a doubt. As part of our free WordPress blog setup service, we offer migration from WordPress.com. Sign up if you require our assistance. It’s completely free 🙂
What are the costs of making the switch to WordPress.org?
WordPress is a free platform. There are, however, some low-cost web hosting options. We recommend reading this article: Why is WordPress free? What are the expenses, and what is the catch?
Can I get a refund if I already paid WordPress.com?
You certainly can. If you recently bought a custom domain or a paid plan from WordPress.com, you can request a full refund.
Domain authorizations could be canceled in less then 48 hours of being verified. Purchases of plans and other items can be canceled within 30 days of purchase.
Will my images be damaged?
No, they won’t. When you use the import file to transfer, all attached images are downloaded and the link is updated. There is, however, one caveat that we discovered. If the URL of your image begins with files.wordpress.com, it will not be converted. If you notice that the image URL has not changed and still points to WordPress.com, we recommend that you use the import external images plugin, which will handle this for you.
Can I still move if I registered my domain through WordPress.com?
You certainly can. WordPress believes in empowering users and providing them with complete control over their content. If you already have a WordPress.com domain name, all you need is a web hosting account. We recommend that you set up your WordPress hosting with Bluehost or one of the other providers listed below. During the signup process, you will be asked if you already have a domain or if you want to purchase a new one. Simply check the box that says I have a domain name and enter the domain that you registered at WordPress.com. The next step would be to update the nameservers to point to the hosting provider. We can help with this as part of our free setup service. Users could also visit thier website builder for guidance.
Will my website go down if I make the switch?
If you do it correctly, the answer is NO. The method we’ve recommended above will ensure that your website is never down. If you are concerned, please know that we are here to assist you. You can use our free setup service at any time.
Can I include an online store on my WordPress.org site?
Yes, you can easily add an online store to WordPress.org at no extra cost. Because Bluehost and most popular web hosts provide free SSL certificates, all you need to do to add an online store is install a WordPress eCommerce plugin.
What are some of the essential WordPress plugins you recommend?
You can now install as many plugins as you want now that you’ve switched to self-hosted WordPress.org.
Here’s our recommendation:
AIOSEO – to boost the SEO rankings of your website (used by 2 million sites).
WPForms is a plugin that allows you to add a smart contact form to your website (used by 4 million sites).
SeedProd – a drag-and-drop builder that allows you to easily customize your landing pages – works with all WordPress themes.
MonsterInsights – to see how visitors find and interact with your website. It is an absolute necessity for bloggers and small business owners.
PushEngage – allows you to stay in touch with visitors after they leave your website.
UpdraftPlus – in case of emergency, create daily backups of your new website.
OptinMonster – to assist you in gaining more email subscribers and achieving success in your blogging journey.
Aside from these, we recommend taking a look at our expert picks for must-have WordPress plugins and 40 useful blogging tools to help you manage and grow your blog.
All of these plugins can be installed from the WordPress dashboard. We’ve put together a step-by-step tutorial on how to install a WordPress plugin.
Can I change the WordPress theme on my website?
Yes, you can change your WordPress theme whenever you want. Another significant advantage of switching to WordPress.org is that you will have more customization options and a larger selection of themes to choose from.
To install a theme, in your WordPress admin sidebar, go to the Appearance Menu dropdown and select Themes.
To help users avoid decision paralysis, we have hand-picked some of the best themes. See our guides on the best free blog themes and the best multi-purpose WordPress themes.
You might also be interested in our guide on how to change a WordPress theme properly.
We hope this article assisted you in successfully transitioning your blog from WordPress.com to WordPress.org. You may also be interested in our checklist of the most important things to do after installing WordPress and our ultimate guide to increasing blog traffic.
If you liked this post, please find and follow us on Instagram, Twitter and Facebook.