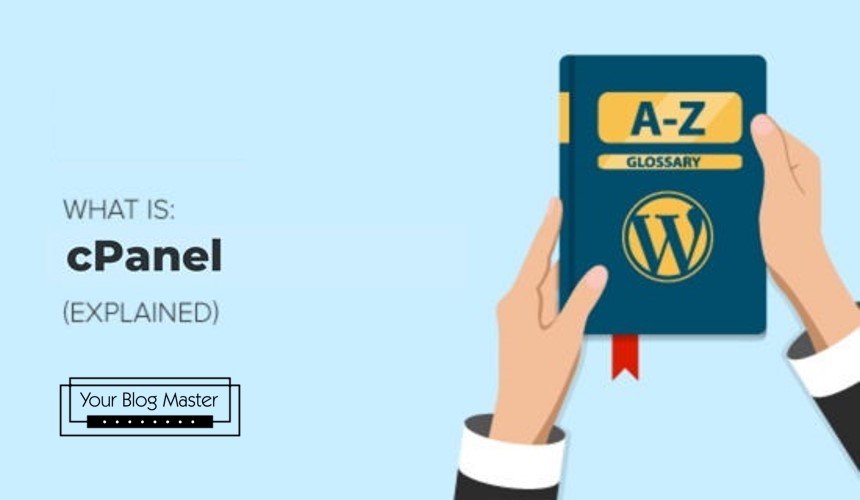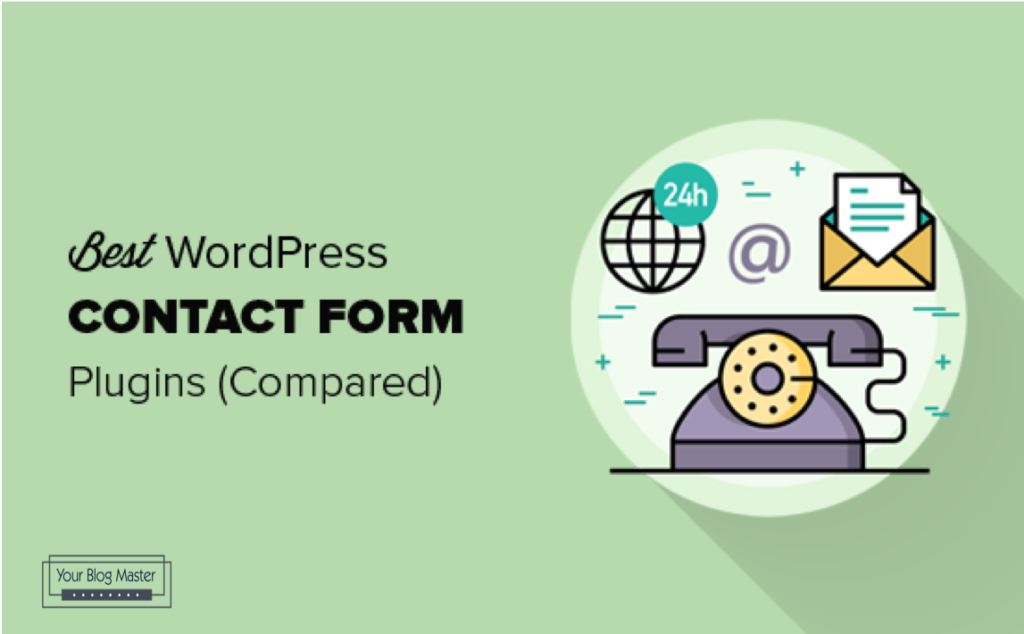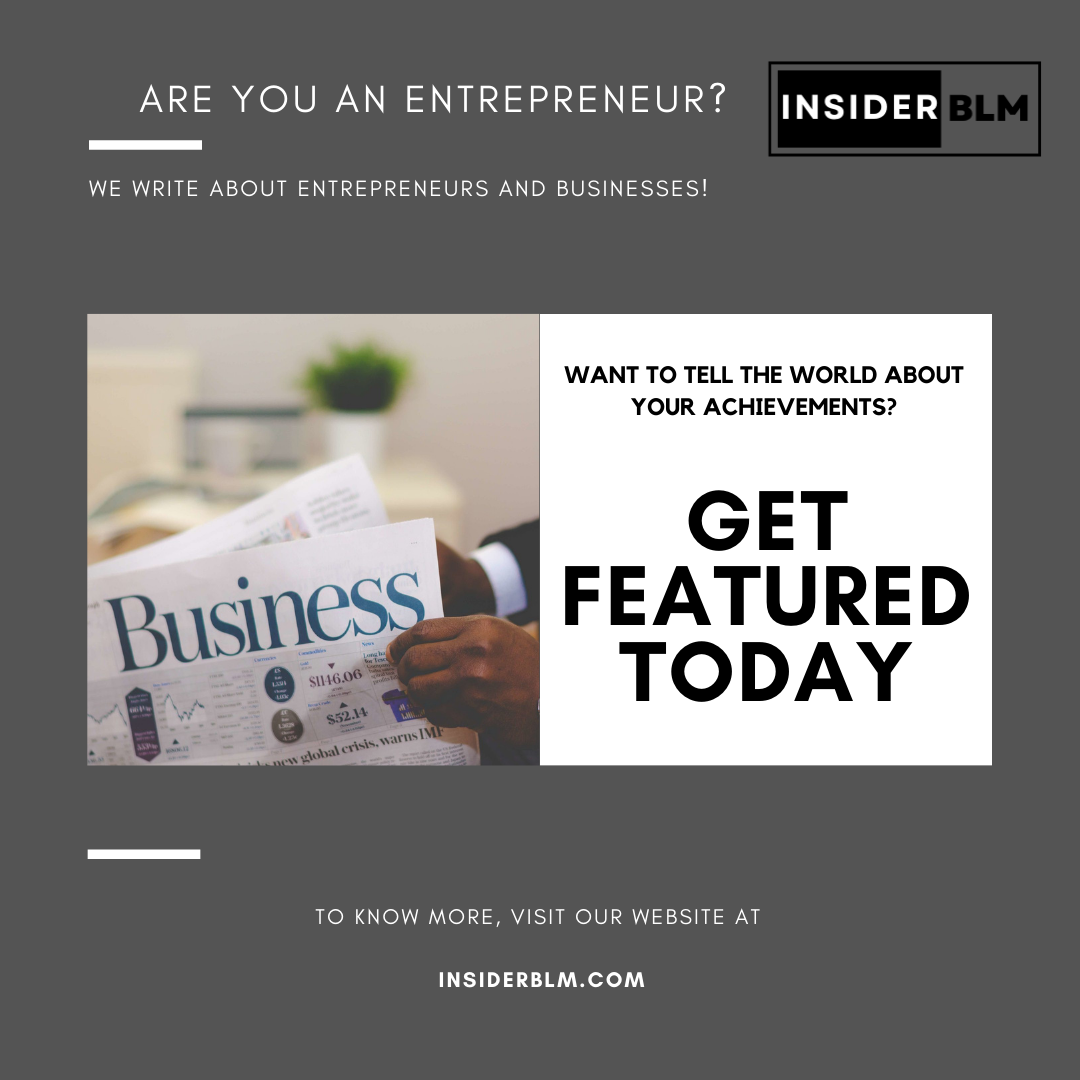The very first step every beginner must understand after would be how to install a WordPress plugin.
WordPress plugins are similar to application for your WordPress website. They enable you to add new WordPress features such as a contact form, slideshow, shopping cart, and more.
WordPress does have alot of free and premium plugins available. We will show you how to install a WordPress plugin step by step in this guide.
Before You Begin
You cannot install plugins if you are using WordPress.com.
We frequently receive complaints from users who are unable to access the plugins menu in their WordPress dashboard. It is due to the fact that you are using WordPress.com, which has limitations.
Plugins cannot be installed on WordPress.com unless you subscribe to their business plan. On the other hand, you can install any plugin you want right away on your self-hosted WordPress.org website.
If you want to switch from WordPress.com to WordPress.org, read our tutorial on how to do so properly.
After that, let’s look at how to install a WordPress plugin on your website.
Installing a WordPress Plugin
If you prefer to follow text instructions, you can do so by following our step-by-step tutorial on how to install a WordPress plugin.
We’ve gone over all three methods: searching for a WordPress plugin, uploading a WordPress plugin, and manually installing a WordPress plugin via FTP.
Ready? Let’s get this party started.
Using WordPress Plugin Search, install a plugin.
Using the plugin search is the simplest way to install a WordPress plugin. The only disadvantage of this option is that a plugin must be in the WordPress plugin directory, which is restricted to free plugins.
The first step is to navigate to the Plugins » Add New page within your WordPress admin area.

You will see a screen similar to the one shown in the screenshot above. Enter the plugin name or the functionality you’re looking for to find it. Following that, you will see a slew of listings, such as the one below:

You can select the plugin that is most appropriate for you. We’ll click the ‘Install Now’ button next to WPForms.
WordPress will now automatically download and install the plugin. Following that, the ‘Install Now’ button will change to the ‘Activate’ button.

A WordPress plugin can be installed on your site, but it will not function unless it is activated. So, go ahead and activate that plugin on your WordPress site by clicking the activate button.
That’s all there is to it; you’ve successfully installed your first WordPress plugin.
The plugin settings must now be configured. These settings will differ depending on the plugin, so we won’t go over them in this post.
Install a Plugin using the WordPress Admin Plugin Upload
The WordPress plugin directory does not contain any paid WordPress plugins. The first method will not allow you to install these plugins.
That is why WordPress includes an upload method for installing such plugins. We’ll show you how to install WordPress plugins in the admin area by using the upload option.
First, you must obtain the plugin from its official website (which will be a zip file). Then, go to the WordPress admin area and navigate to the Plugins » Add New page.
Then, at the top of the page, click the ‘Upload Plugin’ button.

The plugin upload form will be displayed as a result. Click the ‘Choose File’ button and browse to the plugin file you downloaded earlier to your computer.

After you have selected the file, click the ‘Install Now’ button.
WordPress will now upload and install the plugin file from your computer. After the installation is complete, you will see a success message similar to this.

Once installed, click the Activate Plugin link to begin using the plugin.
You’d have to tweak the settings to suit your needs. These settings will differ depending on the plugin, so we won’t go over them in this post.
Manually Install a WordPress Plugin using FTP
The FTP manager method is the least user-friendly.
You must first obtain the plugin’s source code (it will be a zip file). The zip file must then be extracted on your computer.
When you extract the plugin zip file, a new folder with the same name is created. This is the folder you must manually upload to your website using an FTP client.
You would need to connect to your host using the FTP manager. If you don’t remember your FTP username or password, contact your WordPress hosting provider and ask.
Connect to your website using the login credentials provided by your web host by opening the FTP client on your computer. Once connected, navigate to your website’s /wp-content/plugins/ folder.
Then, on your web server, upload the folder you extracted from the zip file to the /wp-content/plugins/ folder.

After you’ve uploaded the files, go to the WordPress admin area and click the Plugins link in the admin menu. On the plugins page, you’ll see that your plugin has been successfully installed.

To use the plugin, click the Activate button located beneath it.
You may need to configure the plugin settings after activating it. WordPress plugins have their own settings that vary from one plugin to the next, so we won’t go over them here.
Frequently Asked Questions About WordPress Plugin Installation
You may have a few questions about installing WordPress plugins as a beginner. We’ve heard them all as the largest WordPress resource site.
Here are some of the most frequently asked questions about WordPress plugin installation.
- How do I find the best WordPress plugins for my website?
The free WordPress plugin directory alone contains over 55,000 WordPress plugins. As a result, beginners may have difficulty locating the best plugin for the feature they require.
We have compiled a list of all the essential WordPress plugins that are required by the majority of WordPress websites.
- What is the distinction between active and installed plugins?
WordPress allows you to install a plugin but never use it. To use a plugin on your site, you must first ‘Activate’ it.
Active plugins can be viewed by visiting the ‘Plugins’ page in the WordPress admin area. A blue background will be used to highlight them.

Plugins with a white background are installed but inactive on your website.
- Should I get rid of inactive plugins?
If you are not using a plugin, it is best to remove it from your website.
- How many WordPress plugins can I install?
You are free to install as many WordPress plugins as you want. The quality of your plugins, not the number of plugins, determines the speed of your website.
- How do I remove a WordPress plugin?
Uninstalling a WordPress plugin is as simple as going to the Plugins page in the WordPress admin area. If the plugin you want to remove is currently active, you must first deactivate it. Following that, simply click the delete link to remove it from your website.

We hope this article has assisted you in learning how to install WordPress plugins.
If you liked this post, please find and follow us on Instagram, Twitter and Facebook.