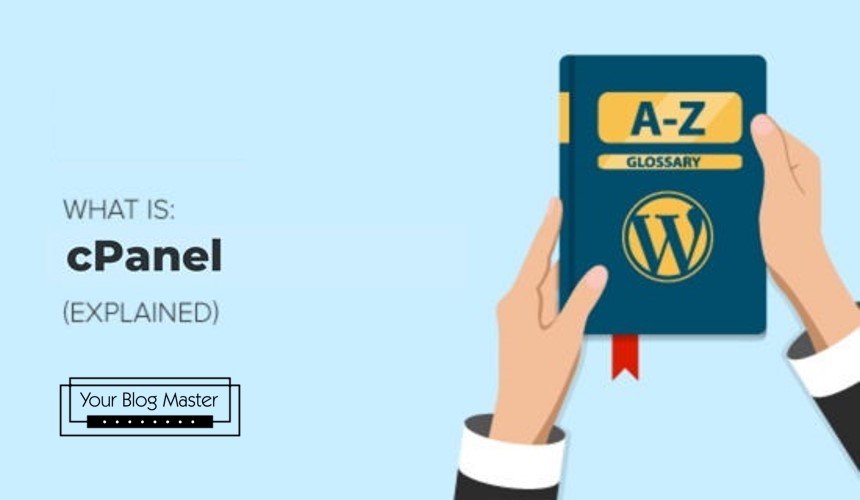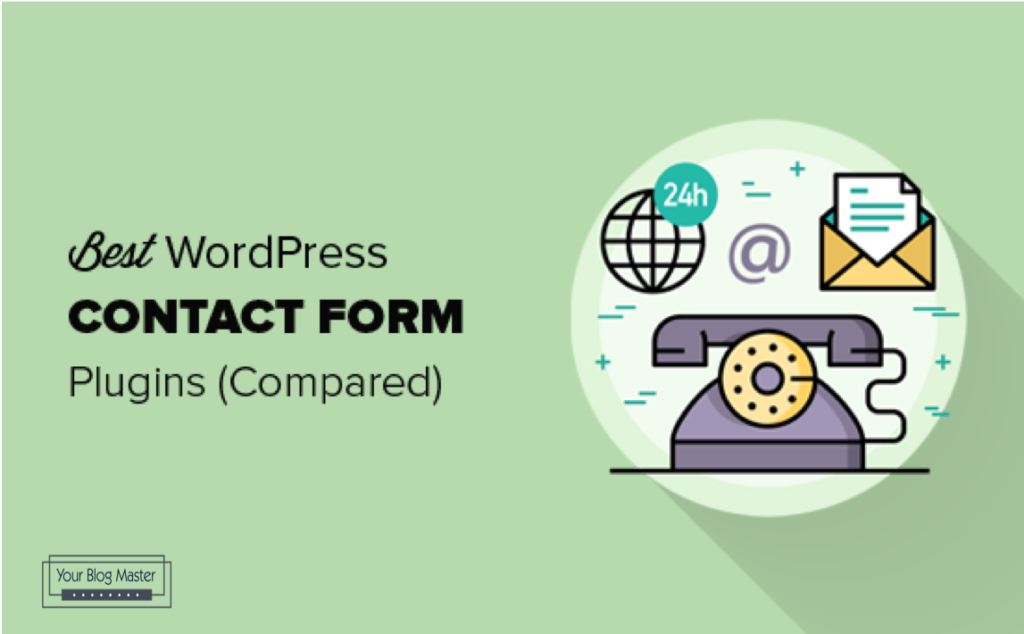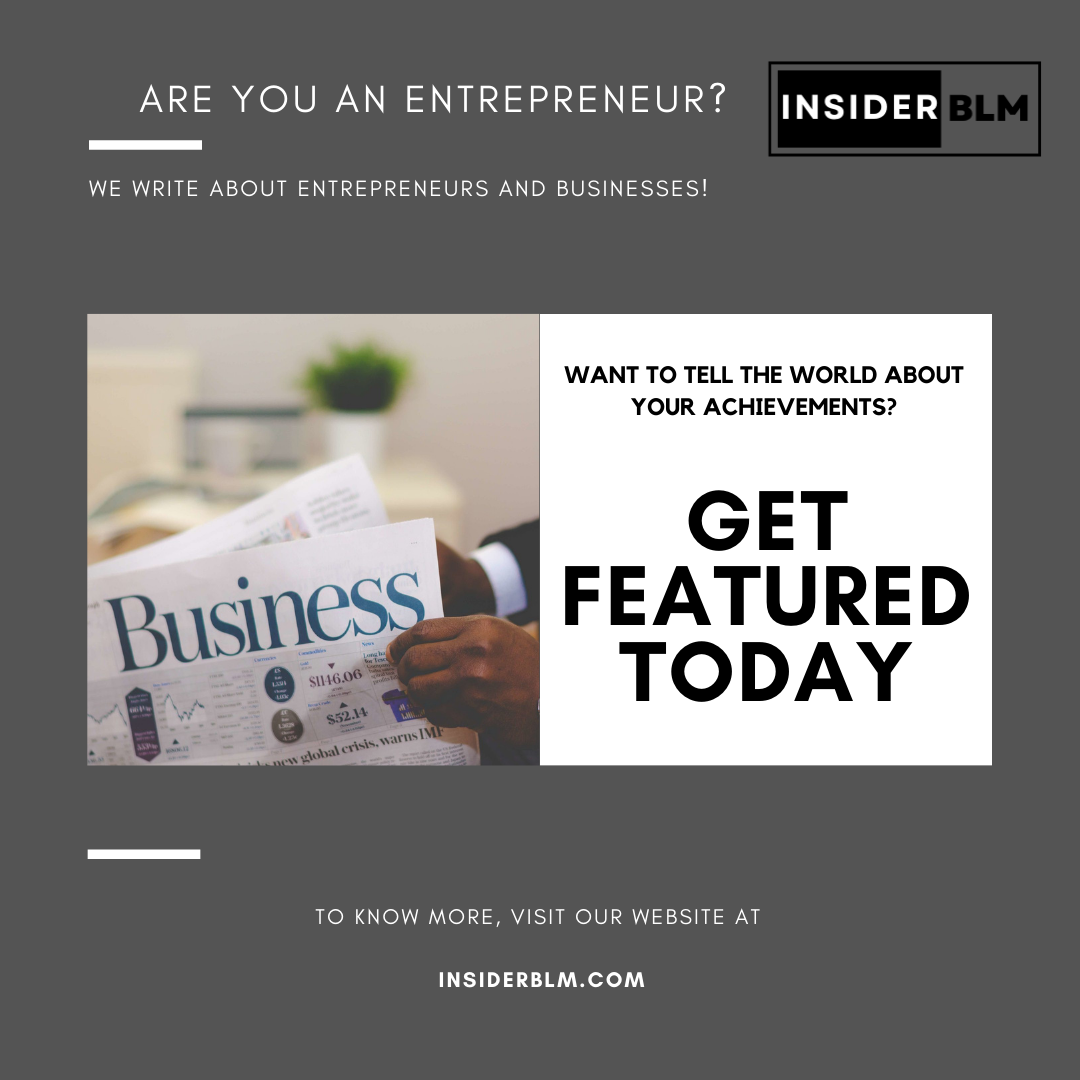Featured images, still referred as post thumbnails, are well-known WordPress feature which is supported by the vast majority of themes.
They serve as the primary image for your blog posts and are frequently displayed next to the heading on your home page and social media. All popular WordPress themes include support for featured images by default.
We will show you how to conveniently bring featured images or post thumbnails to WordPress in this article.
WordPress Featured Images for Beginners
Featured images are a feature of the WordPress theme. Almost all WordPress themes include built-in support for featured images, that are presented exquisitely across various areas of your WordPress website.

Visual elements are more appealing to us as humans than plain text. Featured images assist you in making your blog pages more visually appealing.
They also aid in increasing user engagement and page views. These images may also be used by search engines and social media websites and displayed in search results and social media news feeds.
Featured images are typically used for blog posts, but you can also use them for pages and custom post types.
Please keep in mind that featured images are not the same as cover images.
Having said that, let’s look at how to easily add featured images in WordPress.
Using WordPress to Add a Post Thumbnail or Featured Image
Simply edit or create a new blog post to add a featured image to a WordPress post.
The featured image tab is located in the right column of the content editor.

Clicking on the ‘Set Featured Image’ area will bring up the WordPress media uploader popup.
You can upload an image from your computer or use an existing image from your media library from this page. Simply click the Set Featured Image button after you’ve selected the image.

In the right column, WordPress will now display a preview of the featured image. However, depending on your WordPress theme, the actual featured image will look different.
You can still save or publish the post as well as preview it to see how your featured image would then look on your website.
The featured image appears with your posts automatically, based on the settings defined by your theme developer.
How to Locate and Use Featured Images Effectively
The next big question that most newbies have is where to find images to use as featured images.
You cannot simply use Google image search to find any image on the internet. These images are protected by copyright laws, and using them without permission can land you in hot water.
Fortunately, there are several resources available to help you find free images for your blog posts.
Our top picks are:
- Shutterstock -They offer a few free images, but the real value comes from their paid plans, which provide access to thousands of high-quality photos, illustrations, drawings, videos, and more. This is the template we use for the WPBeginner website.
- Unsplash – A popular online resource that publishes high-resolution images for use on your website and other projects.
- Negative Space – A well-organized collection of free images with no copyright.
- New Old Stock – An assortment of vintage photographs from public archives.

Please keep in mind that all of these sources provide high-resolution images, which means they are large in terms of file size and dimensions. Before using images as featured images, they must be optimised for the web.
Your WordPress theme is in charge of featured images. You’ll need some basic CSS or WordPress coding skills to change how your theme displays featured images.
If you’re comfortable with coding, keep reading for more advice.
WordPress Theme Developers’ Guide to Featured Images and Post Thumbnails
The featured image is a common feature that almost all WordPress themes support. In rare cases, you might also come across a theme that may not support featured images or which you dislike how they handle featured images.
In that case, you can add featured image support to your theme or modify its appearance.
You can do it yourself if you’re comfortable editing WordPress theme files and know your way around a little custom CSS.
You would not be able to add one in the content editor, If your theme doesn’t always support featured images,
To enable featured image support in a WordPress theme, insert the following code into your theme’s functions.php file:
add_theme_support( 'post-thumbnails');
This code adds support for featured images to posts and pages. You can now access the featured image option by going to the posts or page block editor.
When you set a featured image, it will not appear automatically in your WordPress theme. To display featured images in your theme, edit your templates and insert the following code where you want the featured image to appear:
- <?php the_post_thumbnail(); ?>
The files into which you insert the above code will differ depending on your theme. You should put the code inside your post loop.
Related: For a better understanding of how themes work, see the WordPress theme hierarchy cheat sheet.
The code above is the fundamental element required to add featured image support and display featured images in your theme. Add this line of code to your functions.php file to set the image size for featured images you upload.
- set_post_thumbnail_size( 50, 50);
The set post thumbnail size parameters are as follows: width, height.
Additional image sizes can also be specified for use with the post thumbnail() function. As an example:
- // Image size for single posts
add_image_size( 'single-post-thumbnail', 590, 180 );
In this instance, we’ve added a whole new image size called single-post-thumbnail with a width of 590px and a height of 180px.
We’ll still need to add this image size to the appropriate theme file if we want to use it in our theme.
If you previously uploaded featured images but they continue to appear in a different size, you must regenerate thumbnails and image sizes for older posts.
An example of the featured image function with a specific image size is shown below.
<?php the_post_thumbnail( 'single-post-thumbnail'); ?>
This is a condensed version of the full functionality. There are numerous other uses for featured images.
WordPress Featured Image Frequently Asked Questions
When using featured images on your blog as a beginner, you may encounter questions or issues. Some of the most frequently asked questions about featured images are listed below.
1. Why does the featured image reoccur in my posts?
Beginners frequently add a featured image before inserting the same image into the post editor’s content section.
Replace the image from the content area and just use the featured image metabox to add the featured image. For more information, see our article on how to fix a featured image that appears twice in WordPress.
2. What’s the distinction between the cover image and the featured image?
Cover images are used in the body of your posts or pages. They are typically used to divide sections of a lengthy page or post.
The featured image is the image that represents an article. It appears before or alongside the content, but not within the article itself.
3. How do I show featured images alongside recent blog posts?
The WordPress block editor includes a ‘Latest Posts’ block that displays recent posts with post thumbnails.
You can also use the Recent Posts Widget Extended plugin to display recent posts with thumbnails in sidebar widgets. More information can be found in our article on how to display recent posts in WordPress.
4. How can authors be reminded to include a featured image in WordPress?
Featured images are formed notably on your homepage, blog page, as well as other archive pages.
When you or some other author on your blog neglect to set one and publish the post, it will be published without a featured image. This will appear sloppy and inconsistent, which is bad for the user experience.
Setup the Require Featured Image plugin, that would show a notification if an update is complete without a featured image.
Featured image is required.
More information can be found in our article on how to require featured images in WordPress.

We hope this article was useful in teaching you how to add featured images or post thumbnails in WordPress. You might also be interested in our beginner’s guide to image SEO, which explains how to optimise your WordPress images for search engines.
If you liked this post, please find and follow us on Instagram, Twitter and Facebook.